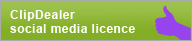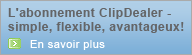FAQs
General
Buying media
Selling media
Affiliation
I can't see any videos or hear any sound.
Can I download media for layout purposes?
What does "royalty-free" mean?
What is a model/property release?
How can I register?
Is there a cost associated with registration?
How can I make changes to my profile (e.g. address details, e-mail etc.)?
How can I add an avatar or a profile photo to my profile?
I've forgotten my password
How can I change my password?
How can I subscribe or unsubscribe the newsletter?
How do I search for audio footage clips?
How do I search for video footage clips?
How do I search for photos/vector graphics?
How do I extend or narrow down my media search?
Where can I find detailed information about a medium?
Where can I see whether a medium has a property/model release?
Where can I view the full video footage clip?
Where can I hear the entire audio clip?
What is the storyboard?
What is the lightbox?
How can I set up a lightbox?
How can I place a medium in a lightbox?
Will my lightboxes be saved?
Where can I view my lightboxes?
What is a personal/public lightbox and how can I change this setting?
How can I delete a medium from my lightbox?
How can I delete a lightbox, including everything in it?
How can I send a lightbox via e-mail?
How can I rename a lightbox?
Do I have to add copyright information?
How can I evaluate a medium?
How can I delete my account at ClipDealer?
I can't see any videos or hear any sound.
If a video / sound doesn't play in the player, then you don't have at least Flash Player 9 installed on your computer. You can download Flash Player 9 or above at no charge from Adobe: http://www.adobe.com/de/products/flashplayer/
Can I download media for layout purposes?
You can download video footage clips, photos, vector graphics containing a watermark in a smaller format for free, for layout purposes. To do this, go to the detailed view of the medium in question. Underneath the medium when you preview it, click on "Download" to download the preview directly.
What does "royalty-free" mean?
The licence fee for a medium depends on the type of use (please see points 2.3 and 2.4 of the corresponding customer licence agreement) and the extent to which it is to be published.
Should you be an agency working for several clients, you must acquire one licence per client.
What is a model/property release?
Model release:
A contract between the originator and the person filmed/shot. Using the model release, the model gives the originator permission to publish the clip/photo.
Property release:
Similarly to the model release, this is a contract between the originator and the owner/rights holder that governs permission for publication of the clip/photo.
A property release is required, for example, if filming has taken place in non-public spaces, in or on non-public buildings or if objects have been filmed/shot that are subject to copyright or other forms of protective right.
Model release template, Property release template
How can I register?
To be able to make unlimited use of all the features of ClipDealer and buy or sell media, you will need to be registered with ClipDealer. To register, click on the "Free registration" button to the top right, beneath the login box.
In the registration form, you will first be asked to enter a username (you cannot change this later on), password and e-mail address. When choosing a password, please ensure that it is at least 8 characters long and contains both letters and numbers.
You will then be asked to enter your personal details (other users will not be able to view these in your profile) and select any newsletter to which you want to subscribe. Finally, you will need to carefully read the usage agreements (terms and conditions of use, originator/customer licence agreement) and accept the conditions if you want to become a member.
Immediately after you have sent your details, you will receive an e-mail from us sent to the address you have given, containing your username and a link enabling you to activate your account. Click on the activation link to complete your registration. From now on, you will be able to log in using your username and password.
Is there a cost associated with registration?
No. You can register with ClipDealer at no charge and without obligation. Registration is necessary if you want to use features such as lightboxes, or to buy or sell media. There is no cost until you buy.
How can I make changes to my profile (e.g. address details, e-mail etc.)?
To make changes to your profile you will need to be logged in to ClipDealer. Select "My profile" in the upper menu bar and then select the first tab, "User profile". Click on the "Edit" button to the bottom right and your user profile will open again. You can then make changes to it and save them by clicking on the "Save" button.
You cannot change your username.
How can I add an avatar or a profile photo to my profile?
You will need to be logged in to ClipDealer to add an avatar or profile photo to your profile. In the upper menu bar, select "My profile" and then the first tab, "User profile". Click on the "Edit" button to the bottom right. Your user profile will open again you will see the points Avatar/Profile photo in the form. Click on "Search" next to Avatar or Profile photo to search for and select the appropriate picture on your hard drive. Then click on "Save" at the end of the form to upload the selected picture.
Please note that the picture for the avatar should not be larger than 50 x 50 pixels. File format must be .jpg, .gif or .png and file size should not exceed 1MB.
Please note that the picture for the profile photo should not be larger than 200 x 200 pixels. File format must be .jpg, .gif or .png and file size should not exceed 1MB.
I've forgotten my password
If you are already a registered member at ClipDealer and you forget your password, click on the "Forgotten password" link to the top right beneath the login box. Enter the e-mail address with which you registered at ClipDealer into the form and click on "Request password". A new password will then be sent to this address, using which you can log in to ClipDealer. After logging in, you can change your profile's password again if you wish.
How can I change my password?
You will need to be logged in to ClipDealer to change your password. Select "My profile" in the upper menu bar and then the "User profile" tab. Click on the "Edit" button to the bottom right. Your user profile will open up again and, using the form at the bottom, you will be able to enter your new password and repeat it (please note that your password must be at least 8 characters long and contain both letters and numbers). Click on "Save" to save your new password.
How can I subscribe or unsubscribe the newsletter?
To subscribe or unsubscribe as a registered member, you must be logged into ClipDealer. Select "My profile" in the upper menu bar, then the "User profile" tab. Click on the "Edit" button to the bottom right and your full user profile will open for you to work on. The newsletter is listed in your profile. If you want to order one the newsletter, check the corresponding box; if you want to unsubscribe from the newsletters, uncheck the corresponding box. To save your settings, click on the "Save" button.
How do I search for audio footage clips?
Go to the Search audio footage clips function in the audio section. You can use either the categories on the left-hand side or keyword search in the search box in the menu bar to search for audio footage clips (to join together several search terms, please use the space character). Whichever you choose, a results page will open up containing the name of the clip, which category it comes from, the best format in which it is available and an "E" (editorial use) or "C" (commercial use) giving you information about rights of use in relation to the clip. To get a detailed view of the clip, simply click on the preview image. In the detailed clips view, you can listen to the clip in the player. While you do so, information will be displayed about available formats and prices, plus further information about the clip.
How do I search for video footage clips?
Go to the Search video footage clips function in the video section. You can use either the categories on the left-hand side or keyword search in the search box in the menu bar to search for clips (to join together several search terms, please use the space character). The Advanced search gives you the opportunity to restrict your results further. Whichever you choose, a results page will open up containing a preview image of the clip, its name, which category it comes from, the largest format in which it is available and an "E" (editorial use) or "C" (commercial use) giving you information about rights of use in relation to the clip. To get a detailed view of the clip, simply click on the preview image. In the detailed view, you can view the clip using the video player. While you do so, information will be displayed about available formats and prices, plus further information about the clip.
How do I search for photos/vector graphics?
To search for photos or vector graphics, go to the relevant area. You can use either the categories on the left-hand side or keyword search in the search box in the menu bar to search for media (to join together several search terms, please use the space character). The Advanced search gives you the opportunity to restrict your results further. Whichever you choose, a results page will open up containing a preview image of the photo/vector graphics, its name, which category it comes from, the largest format in which the photo it is available and an "E" (editorial use) or "C" (commercial use) giving you information about rights of use in relation to the photo/vector graphics. To get a detailed view of the photo/vector graphics, simply click on the preview image. In the detailed view, information will be displayed about available formats and prices, plus further information.
How do I extend or narrow down my media search?
Select your relevant area (video, audio, photo, vectors) and give in your keyword/s into your search box in the menu bar.
Narrow down your search: If you put a space, "&" or a comma between two keywords it has the meaning of "and". Your search results include both keywords.
Extend your search: If you put "|" (= AltGr + > <) between two keywords it has the meaning of "or". Your search results are media with either or both of those keywords.
Excluding search: If you put "!" before a keyword your search will exclude all media with that keyword. For the excluding search it's necessary to give in at least two keywords.
Example*: If you search in the photo area for "horse woman" (means horse and woman) you'll get 64 results. If you search for "horse | woman" (means horse or/and woman) you'll get 90180 results. If you search for "horse !woman" (means horse not woman) you'll get 1412 results.
*Example refers to media stock 10th of February 2011.
Where can I find detailed information about a medium?
Video footage:
To search for photos or vector graphics, go to the relevant area. You can use either the categories on the left-hand side or keyword search in the search box in the menu bar to search for media (to join together several search terms, please use the space character). The Advanced search gives you the opportunity to restrict your results further. Whichever you choose, a results page will open up containing a preview image of the photo/vector graphics, its name, which category it comes from, the largest format in which the photo it is available and an "E" (editorial use) or "C" (commercial use) giving you information about rights of use in relation to the photo/vector graphics. To get a detailed view of the photo/vector graphics, simply click on the preview image. In the detailed view, information will be displayed about available formats and prices, plus further information.
Audio footage:
To obtain more detailed information about an audio footage clip (e.g. available formats or usage licences), click on the preview image for the corresponding clip in the overview page and you'll be shown a detailed view of the clip. This is where you can listen to the clip in the player. Beneath it, you'll see in what formats the clip is available. Here, depending on the clip, we currently offer MP3 or lossless, i.e. loss-free formats, such as WAV or AIF. To the right-hand side in the first tab, "Media info" is displayed.
Photos/vector graphics:
To obtain more detailed information (e.g. available formats or usage licences), click on the preview image for the corresponding medium in the overview page and you'll be shown a detailed view. Beneath the preview image, you'll see in what formats the photo is available. To the right-hand side in the first tab, "Media info" is displayed.
Where can I see whether a medium has a property/model release?
Information as to whether the medium comes with a model or property release can be found in "Media info" in the detailed view. You can reach the detailed view by clicking on the preview image for the corresponding medium in the overview page. To the right alongside the medium you will find "Media info" in the first tab, while information about the model and property release is contained under the points "Usage licence".
Where can I view the full video footage clip?
You can view any video footage clip in the video player in detailed view mode. To get to the detailed view, click on the preview image of the corresponding clip on the overview page.
Where can I hear the entire audio clip?
You can listen to any audio footage clip in the player in detailed view mode. To get to the detailed view, click on the preview image of the corresponding clip on the overview page.
What is the storyboard?
The storyboard is a summary of the video footage clip in static pictures. A picture is created for each second of the clip, giving you a quick overview of what happens in it. You can find the storyboard in the detailed clip view, to the right alongside the clip on the second tab, "Storyboard".
What is the lightbox?
The lightbox is like a leaflet. You can add individual media that you would like to keep in mind to your lightbox. You can set up as many lightboxes as you like. This feature can only be used when you are a registered member of ClipDealer and are logged in.
How can I set up a lightbox?
To set up a lightbox, you will need to be logged in to ClipDealer.
On the results page click the button lightbox underneath the selected medium.
A pull-down menu will open. By clicking the button add new lightbox an entry window will open. Give in the name for the new lightbox and confirm with ok. Your lightbox will now be created and the medium placed in it. By clicking close the pull-down menu will be closed and you are back on the results page.
You can also set up a new lightbox via the detailed view of a medium. To do this you will need to be logged in to ClipDealer. To get a detailed view simply click on the preview image of the medium. On the first tab, "Media info", to the right alongside the medium, you will see the "Lightboxes" point. To add a medium, click on the pull-down menu and select "new lightbox". An entry window will open in which you can enter the name of the lightbox to be set up. Save the details by clicking on "OK". Your lightbox will now be created and the medium placed in it.
How can I place a medium in a lightbox?
To place a medium in a lightbox, you will need to be logged in to ClipDealer.
On the results page click the button lightbox underneath the selected medium. A pull-down menu will open. Check mark the empty box next to the name of the lightbox into which you want to place the medium. If you want to place the medium in several lightboxes, check mark the corresponding boxes. Alternatively, select "add new lightbox" from the pull-down menu to set up a new lightbox into which you want to place the medium. By clicking close the pull-down menu will be closed and you are back on the results page. Now you can see a check mark underneath the selected medium which confirms, that the medium is placed into a lightbox.
You can also place a medium in a lightbox via the detailed view of a medium.
To do this you will need to be logged in to ClipDealer. To get a detailed view simply click on the preview image of the medium. On the first tab, "Media info", to the right alongside the medium, you will see the point "Lightboxes". Click on "Add" on the pull-down menu and select one of the lightboxes you have already set up. The medium will now be placed in the selected lightbox. Alternatively, select "New lightbox" from the pull-down menu to set up a new lightbox into which you want to put the medium.
Will my lightboxes be saved?
Yes, your lightboxes will be saved until you delete them or terminate your membership of ClipDealer.
Where can I view my lightboxes?
To view the content of your lightboxes you will need to be logged in to ClipDealer.
In the upper menu bar, click on the "My lightboxes" point to go to your lightboxes. You will first be shown an overview of all the media you have placed in all your lightboxes. Use the pull-down menu next to "Lightbox" to select the lightbox of which you want to view the content. You will now only see the content of the selected lightbox.
What is a personal/public lightbox and how can I change this setting?
Each lightbox you set up is preset as a personal lightbox, i.e. only you can view the content of that lightbox. A public light box is a light box created and modified by a user, but which can also be seen by registered and non-registered users. For any user with access, this can make searching for suitable media easier.
To make a personal lightbox a public one (or the other way round), you will need to be logged in to ClipDealer. In the upper menu bar, click on "My lightboxes" to go to your lightboxes. You will first be shown all the clips that you have placed in your lightboxes. Use the pull-down menu next to "Lightbox" to select the lightbox that you would like to make public or personal. You will now be shown the content of the selected lightbox only and can set the blue button to either "Personal lightbox" or "Public lightbox". This setting will immediately be saved.
How can I delete a medium from my lightbox?
To delete a clip from your lightbox, you will need to be logged in to ClipDealer. In the upper menu bar, click on the point "My lightboxes" to get to your lightboxes. Use the pull-down menu next to "Lightbox" to select the lightbox with the medium you would like to delete. Now you will only see the content of the selected lightbox. Click the button �lightbox� underneath the medium you want to delete and a pull-down menu will open. Remove the check mark from the box of the corresponding lightbox or lightboxes. By clicking �close� the pull-down menu will be closed and you are back on the results page of the selected lightbox. Now there is no more check mark underneath the medium, provided that the medium is in no further lightbox.
Deleting a medium from a lightbox is also possible on every single results page if you see a check mark in the button �lightbox� underneath the medium. Click this button and a pull-down menu will be opened. Remove the check mark from the box of the corresponding lightbox or lightboxes. By clicking �close� the pull-down menu will be closed and you are back on the results page. Now there is no more check mark underneath the medium, provided that the medium is in no further lightbox.
You can also delete a medium from your lightbox on the detailed view of the medium. To do this you will need to be logged in to ClipDealer. On the first tab, "Media info", to the right next to the medium, you will see the point "Lightboxes".
All your personal and public lightboxes in which the medium is contained will be listed under "Own". Click on the "Delete" button next to the lightbox from which you would like to delete the medium and the medium will be deleted from the corresponding lightbox.
How can I delete a lightbox, including everything in it?
To delete a lightbox and everything in it, you will need to be logged in to ClipDealer. In the upper menu bar, click on the point "My lightboxes" to get to your lightboxes. You will first be shown all media that you have placed in your lightboxes. Use the pull-down menu next to "Lightbox" to select the lightbox you would like to delete. You will now be shown only the content of the selected lightbox. By clicking on the button "delete lightbox" you get a security request if you really want to delete the lightbox. By clicking �Yes� the lightbox will be deleted, by clicking �No� you go back to the lightbox.
How can I send a lightbox via e-mail?
To send a lightbox via e-mail you will need to be logged in to ClipDealer. In the upper menu bar, click on the point �my lightboxes" to go to your lightboxes. Use the pull-down menu next to "lightbox" to select the lightbox you want to send. You can solely send personal lightboxes, no public lightboxes. After selecting a personal lightbox you will see a link underneath. When you copy this link and send it via e-mail the person who receives it has access to your lightbox, however is not allowed to make modifications. If you want to deactivate the access to your lightbox just click �change link�. Now the old link has no more validation.
How can I rename a lightbox?
To rename a lightbox you will need to be logged in to ClipDealer. In the upper menu bar, click on the point �my lightboxes" to go to your lightboxes. Use the pull-down menu next to "lightbox" to select the lightbox you want to rename. By clicking the button �rename lightbox� an entry window will open. Give in the new name of the lightbox and confirm the name with �Change�.
Do I have to add copyright information?
It's not a requirement to give information about the author or ClipDealer. For sure you can quote the copyright information by choice beside the picture/reference page.
For your information: The copyright law varies depending on the country. In case of doubt you should talk to an copyright expert.
How can I evaluate a medium?
To evaluate a medium you will need to be logged in to ClipDealer.
In the detailed view of the medium, to the right next to the medium on the first tab, "Media info", you will see the point "Evaluation". You can enter an evaluation for the medium of between 1 and a maximum of 10 stars, within which 1 means poor and 10 very good. To evaluate a medium, use your mouse to travel over the stars and click when the number of stars you would like to award to the medium are marked in green. You can evaluate each medium several times, although only your most recent evaluation will be saved at any one time.
An average evaluation is automatically calculated from the ratings of all users and displayed visually using blue-marked stars.
How can I delete my account at ClipDealer?
For buyers:
To have your account at ClipDealer deleted, please e-mail [email protected] with your username and the first three letters of your password.
If you delete your account you will continue to be able to use media that you have bought and downloaded in accordance with the terms and conditions of use, but you will not be able to download media you have purchased again.
For sellers:
You can cancel your account and all your media with a 6-month notice period from the end of the month in question. Please send your termination to [email protected] with your username and the first three letters of your password.
Media you have uploaded will still be offered for sale until the end of the contract and then removed by ClipDealer. Naturally, royalties earned from any sales will be credited to you by ClipDealer.
How can I buy a medium?
What payment types are there?
Information about the customer account
Can I download the medium straight away?
How and how often can I download a medium I have bought?
Can I use the medium for more than one project?
What is the merchandising licence?
What format do the video footage clips come in?
What format do the audio footage clips come in?
What format do the photos come in?
Your right to cancel
How can I buy a medium?
Go to the relevant area to search for royalty-free video footage, audio clips, photos or vector graphics. You can find media either via the categories, by performing a keyword search or if possible via the Advanced Search. Click on the corresponding preview picture to access the details page. A new page will open up giving you detailed information about the medium and enabling you to view the video clip in the video player or to listen to the audio clip in the player. Beneath the preview you will find a table telling you in which resolutions/formats the medium, is available. To add a medium to your shopping basket, click on the desired resolution/fomat on the shopping basket symbol or on the "Buy" button. To make your purchase, click on "My shopping basket" at the top in the menu bar. You will then go through the following steps:
- Step 1: You will first be shown an overview of all media you have in your basket and have the option of removing media from it.
- Step 2: If you are not yet registered with ClipDealer, you will need to register in step 2 of the shopping basket.
- Step 3: Select your preferred payment type and enter the corresponding payment information. When paying by credit card or PayPal, your credit card details or PayPal account data will be requested after your order has been submitted.
- Step 4: You will now be shown a summary of the media to be ordered again, your address and invoicing details and the method of payment, enabling you to check your order and details and make any changes required. Ordering of the media takes place when you click on "Submit order". If you are paying by credit card or PayPal, you will be asked for your credit card details or PayPal account data in the following step.
- If you now click on "Go to order summary", you will be shown the orders corresponding to your profile and can start to download from there (the file will be created for you to download and will be available within a few minutes). At the same time you will receive an order confirmation by e-mail.
- You will be sent your invoice in a separate e-mail. In some cases, this may take up to 2 hours to reach you.
What payment types are there?
We offer the following methods of payment:
- Credit card
Pay quickly and conveniently by credit card (VISA or Mastercard). Simply enter your credit card details in the fields provided and then submit them over a secure SSL connection.
The transaction currency for credit cards is euros. - Bank transfer
Pay quickly and conveniently by bank transfer. Simply enter your bank details during the ordering process and submit them using our secure SSL connection and we'll take the invoice amount directly from your account. - PayPal
Pay using PayPal. To do this, enter the relevant data after the ordering process.
Information about the customer account
The ClipDealer customer account can be pre-loaded with the desired credit package - this will allow you to benefit from our attractive discount system. Your orders can then be paid for using your credit. Your credit has no validity restriction and will not expire.
To pre-load the account, select your desired credit package here (https://us.clipdealer.com/index.php?ACTION=prepaid) and finalise the purchase.
Your customer account will be credited accordingly and as soon as you have signed-in the available credit will always be displayed in the top right-hand corner near your username.
In step 3 of the shopping basket select "Customer account" as the payment method to pay for your order with the credit from your customer account. This payment method is only available, if the value of your order does not exceed the credit of your customer account.
A detailed overview of your credit upload history and orders that have been paid for by the customer account can be accessed in your profile under "customer account".
Can I download the medium straight away?
Yes. Once the ordering process is finished in the shopping basket, click on "To the order overview" to go to the "Orders" tab in your profile where you can start downloading the medium in question from there by clicking on the download symbol. Your download will be prepared immediately after you order. The process may take a few minutes.
How and how often can I download a medium I have bought?
You can view all of your orders from ClipDealer at any time in your profile and download the media. To do so, you will first need to be logged in to ClipDealer.
To view your orders to date, click at the top beneath your user name on the "Orders" button to be taken directly to the order overview in your profile. All of your orders to date will be listed there and you can download them by clicking on the download symbol. There is no time limit on your downloading media you have bought and you can repeat the process as often as you like, as long as the originator sells the media on ClipDealer.
Can I use the medium for more than one project?
Yes, so long as it's the same customer project. Multiple use in projects for different clients is not permitted. In such cases, one additional licence per client must be purchased.
What is the merchandising licence?
You need a merchandising licence when you are interested to buy a medium for the following range of use:
- Resale products (e.g. cups, shirts, posters, calendars, postcards, buttons, toys�)
- Packaging
- Templates
- Press releases with the right to release the attached pictures in connection with the specific text
- all kind of cover pictures which are for selling (e.g. magazines, CD cover)
If your range of use shouldn't be mentioned here, please contact the ClipDealer support ([email protected]).
What format do the video footage clips come in?
| Format | Resolution |
| WebS | 240 x 180 pixels or 320 x 180 pixels |
| WebM | 480 x 360 pixels or 640 x 360 pixels |
| PAL | 720 x 576 pixels |
| HD 720 | 1.280 x 720 pixels |
| HD 1080 | 1.920 x 1.080 pixels |
In addition, you have the option to purchase the original file of the clip. Please see the detailed view page of the clip in question to see what format is available, in the table beneath the clip preview.
Further variants and video formats are possible on request.
What format do the audio footage clips come in?
We currently offer sounds as MP3 or in a lossless format, i.e. in a loss-free format such as WAV or AIF. Pieces of music are available as MP3.
What format do the photos come in?
| Format | Resolution |
| XS | 0,15 MP |
| S | 0,5 MP |
| M | 2 MP |
| L | 4 MP |
| XL | 8 MP |
| XXL | 15 MP |
| XXXL | 30 MP |
Right of withdrawal
You are entitled to withdraw your contractual declaration in text form (e.g. letter, fax, e-mail), within two weeks, without the necessity of stating reasons for this. The deadline will commence upon receipt of this notification in text form, however, not prior to the conclusion of the contract and not until the fulfilment of our information obligations under section 312c subsection 2 BGB (Bürgerliches Gesetzbuch - German Civil Code) in connection with section 1 subsections 1, 2 and 4 BGB-InfoV (Verordnung über Informations- und Nachweispflichten nach bürgerlichem Recht - Decree on the obligation to provide information and proof under civil law) and our obligations under section 312e subsection 1 sentence 1 BGB in connection with section 3 BGB-InfoV. The timely dispatch of the withdrawal declaration shall suffice to meet the deadline. The withdrawal declaration is to be directed to:
Clipdealer GmbH
Geschäftsführer (executive manager): Markus Hein
Euckenstr. 17
81369 Munich
Germany
[email protected]
Fax: +49 (0)89 21 90 91 228
Consequences of a withdrawal
In case of a valid withdrawal, the performances already received by the parties must be mutually returned and any usufruct which may have been obtained (e.g. interest) must be restituted. If you are not able to return the performance received, entirely or in part, or only in a deteriorated condition, you are insofar obligated to compensate us for the loss in value. This may have the consequence that you may nevertheless be obligated to fulfil the contractual payment obligations for the time up until issue of the withdrawal declaration. Obligations to reimburse payments must be fulfilled within 30 days. For you, the deadline shall commence upon dispatch of the withdrawal declaration, for us, upon its receipt.
Special notes
Your right of withdrawal shall expire prematurely if both parties have fulfilled the contract upon your expressed request before you exercise your right of withdrawal.
If you are a business in accordance with the definition in section 14 BGB, and are acting within the scope of your commercial or self-employed activities when concluding this contract, you may not invoke this right of withdrawal.
What do I earn if I sell media on ClipDealer?
Do sellers incur any cost?
As a seller, do I have to carry on a trade?
What kind of media can I offer?
What technical specifications does my material need to fulfil?
How do I upload my material to ClipDealer and offer them for sale?
When does ClipDealer need a model or property release?
How do I upload model or property releases, assign and manage them?
How can I change the information about my media?
How does the indexing helper work?
What is media management and what information is displayed?
How will I be notified about the sales of my media?
Where can I find out how many media I've sold?
When are the royalties from a sale credited to me?
How do I request payment of my royalties and receive the corresponding credit?
How can I change my account details for the payment of my royalties?
How can I delete individual media?
How can I delete all my media and close my account at ClipDealer?
What do I earn if I sell media on ClipDealer?
Video Footage:
The prices of the video footage clips sold through ClipDealer depend on the resolution. For each clip sold, the seller receives a share amounting to 50% of the net sale (= net sale price less 4% for the payment processing fee).
Depending on the format, you will receive the following royalties:
| Format | Net price | Net price less payment processing fee | Royalties to seller |
| Web S | 9.90 € | 9.50 € | 4.75 € |
| Web M | 19.90 € | 19.10 € | 9.55 € |
| PAL | 39.90 € | 38.30 € | 19.15 € |
| HD 720 | 59.90 € | 57.50 € | 28.75 € |
| HD 1080 | 79.90 € | 76.70 € | 38.35 € |
Audio Footage:
The seller receives a share of the sale for each of his or her clips sold amounting to 50% of the net sale (= net sale price less 4% payment processing fee).
You will receive the following royalties:
| Format | Net price | Net price less payment processing fee | Royalties to seller |
| MP3 Sound | 3.90 € | 3.74 € | 1.87 € |
| Lossless Sound (z.B. wav, aif) | 8.90 € | 8.54 € | 4.27 € |
| MP3 Music | 13.90 € | 13.34 € | 6.67 € |
| Lossless Music (z.B. wav, aif) | 19.90 € | 19.10 € | 9.55 € |
Photos:
The prices of photos available to buy on ClipDealer depend on their format. The seller receives a share of the sale for each of his or her photos sold amounting to 50% of the net sale (= net sale price less 4% payment processing fee).
You will receive the following royalties, according to the format:
| Format | Net price | Net price less payment processing fee | Royalties to seller |
| XS | 1.90 € | 1.82 € | 0.91 € |
| S | 3.90 € | 3.74 € | 1.87 € |
| M | 6.90 € | 6.62 € | 3.31 € |
| L | 9.90 € | 9.50 € | 4.75 € |
| XL | 12.90 € | 12.38 € | 6.19 € |
| XXL | 15.90 € | 15.26 € | 7.63 € |
| XXXL | 19.90 € | 19.10 € | 9.55 € |
| Merchandising licence | 79.90 € | 76.70 € | 38.35 € |
Vector graphics:
The seller receives a share of the sale for each of his or her vectors sold amounting to 50% of the net sale (= net sale price less 4% payment processing fee).
You will receive the following royalties:
| Format | Net price | Net price less payment processing fee | Royalties to seller |
| Vector graphics | 9.90 € | 9.50 € | 4.75 € |
| Merchandising licence | 79.90 € | 76.70 € | 38.35 € |
Do sellers incur any cost?
No - not unless you buy media.
As a seller, do I have to carry on a trade?
It is not necessary to be a trader to sell media at ClipDealer. Nevertheless, selling your media may lead you to earn additional income which you will need to report to the tax authorities. We recommend you speak to your tax advisor about this.
What kind of media can I offer?
Video footage, photos, vector graphics
You can offer video footage, photos, vector graphics on ClipDealer if you hold the originator right.You can only offer material that does not infringe copyright or trademark laws, privacy, publicity or other third-party rights. Please also remember that you will also need model or property releases for the material, as these are needed for the release of the media.
ClipDealer is interested in assembling a varied range of content for which there is likely to be a demand. You can use our categories for orientation as to the type of material we are looking for. We are not interested in private holiday or home videos and photos.
Audio footage:
You can offer sounds or music on ClipDealer if you hold the originator right and are not a member of GEMA or any other German or foreign exploitation company.
You can only offer material that does not infringe copyright or trademark laws, privacy, publicity or other third-party rights.
ClipDealer is interested in assembling a varied range of content for which there is likely to be a demand. You can use our categories for orientation as to the type of material we are looking for.
What technical specifications does my material need to fulfil?
Video footage:
Your clips must have a minimum resolution of 720 x 576 pixels (the same as PAL), although higher resolutions are always welcome.
Clips must not exceed a maximum length of 60 seconds.
The clips should not contain any kind of cross-fade effects or masks.
Clips should be in one of the following formats: Quicktime (.mov), MPEG (.mpeg, .mpg, .m2v)
Clips should not have an audio track (in particular, music or background noises from radio or television).
Clips should not be compressed unnecessarily, as this always leads to a loss of quality (no recompress or similar).
Clips should not have been artificially enlarged. This only serves to increase file size, not quality.
Audio footage:
The file format must be wav, aif or mp3.
The bit rate must be at least 160 kbit/s.
The sample rate must be 44.1 or 48 kHz.
The clips must be between 5 seconds and no more than 5 minutes long.
Please do not convert mp3 files back to wav or aif files since this only generates bigger files, not better quality.
Photos:
Minimum resolution: 4 MP, ideally higher
Formats: .jpg
The photos must not be unnecessarily compressed, since this always leads to losses in quality (no recompression or similar).
The photos must not be artificially enlarged. This only increases the file size, not the quality.
Vector graphics:
Formats: .eps
How do I upload my material to ClipDealer and offer them for sale?
To offer video footage, audio footage, photos or vector graphics for sale, you must be registered with ClipDealer and logged in.
To upload media for the first time, click on "upload" to the top right, beneath your username. You will then be asked to carefully read the originator licence agreements and accept its terms. In the next step, you will be asked to enter your account details, so that the royalties for any sales of your media can be paid to you (these steps also have to be followed if you want to use FTP access for uploading. This will only become active once you have completed these steps).
You are now in a position to upload media using "upload", or using "FTP access".
Uploading using the "upload" form:
Click on "upload", to the right beneath your username. In "upload" mode, search on your hard drive for the data you would like to upload.. Please ensure that your material corresponds to the ClipDealer terms and conditions of use. Click on the "Upload" button to begin uploading the selected data.
Upload via FTP:
You can also transfer your material to our server using FTP. The FTP access details are the same as your ClipDealer access details, the address of the server is: ftp.clipdealer.de
Uploaded media are first subjected to technical and quality checks by ClipDealer and then released or rejected. Following release of the medium by ClipDealer, you will still need to add information (keywords/category etc.) and details of the model/property releases before the medium can be offered for sale. You can do this in the media management section (the navigation point is located to the top right, beneath your username) using the "For editing" tab. This section contains all media released by ClipDealer that still need to be edited. In this view, click on "Edit" next to a medium to edit it. Complete the following fields in the form:
- Preview image (if available): a preview image for the clip is generated by ClipDealer automatically. Should you feel that the image does not do justice to your clip, you can click on "Change" to select another preview image for the clip. To do this, simply click on the corresponding image.
- Name: enter a name for the medium here.
- Category: use the pull-down menu here to select a suitable category
- Description: you have the option here of entering a brief description of your medium.
- Originator: the name of the originator is entered here.
- Releases(if available): Please specify here whether you have a model or property release for the medium in question and assign the relevant release in the list of your uploaded releases. We recommend uploading any required releases before processing the media via the release management. Please note that there are reasons why you need a model or property release for publication.
(Model release template, Property release template)
- Camera brand (if available): you can enter the make of the camera here.
- Camera model (if available): you can enter the model of the camera here.
- Keywords: ClipDealer is available in two language versions - German and English. You have chosen the English version and are now in the section for entering key words on the relevant tab. Enter the terms you wish to use to search for your medium. Please separate the individual terms with a comma and a space. The key words are then adopted automatically into the grey field below. (Note: if you copy the key words into the white field, please click on the "green plus" to adopt the key words into the grey box underneath). You can remove key words from the grey box again by clicking on the "red minus" next to the key word in question.
Use the indexing helper to allow the system to suggest other matching key words. ClipDealer offers an automatic translation function which helps to translate English key words (this does not happen straight away). You do however also have the option of providing the English key words yourself.
To do this, click on the "German" tab. In the indexing tool box you will now be shown German key words matching the English key words you have entered. You can scroll through the list by moving the mouse on the arrow upwards or downwards. Browse through the list and click on the suggestions you wish to use - a green tick appears next to the key words you have selected. You can also undo your selections by clicking again on the key word in question. The green tick will disappear.
To adopt the selected suggestions, click the "Accept selection" link below the indexing helper box. The selected suggestions will now be transferred to the grey box. Of course, you can as always enter and adopt your own terms too.
- Shot speed, colour, light, movement, setting, position (if available): you have the option here of entering suitable classifications for your medium.
Save your information by clicking on "Save". Your medium will now automatically be offered for sale at ClipDealer and listed in media management under the "Active media" tab.
Media for which you have stated that you have no model or property release can be found under the "Withheld" tab in media management once you have edited them. ClipDealer can't offer the medium without a release.
When does ClipDealer need a model or property release?
Please note that there are reasons why you need a model or property release for publication.
Model release:
This is a contract between the originator and the person filmed/shot. With the model release, the model gives the originator their permission to publish.
Property release:
Similarly to a model release, this is a contract between the originator and the owner/rights holder that governs permission to publish the clip/the photo.
A property release is needed, for example, if filming/shooting has taken place in non-public areas, in or on non-public buildings or if objects have been filmed/shot that are covered by copyright or other protective rights.
Releases can be uploaded via the release management and assigned when processing the individual media.
How do I upload model or property releases, assign and manage them?
Ideally, please upload the available releases to your media before processing your media in the media management. To do this, log in and click on "Release management" at the top right, below your user name. You can upload your releases under the "Upload" tab. First select which release type (model or property release) you wish to upload and then click "Add" to select the file you wish to upload from your hard drive. Start the upload process by clicking on "Upload".
You can manage your uploaded releases in the release management under the "Administration" tab. This is where you will find and edit all your uploaded releases (add information, change the release type). You can also determine here which media a release has been assigned to.
Releases are assigned to media in the media management under the tab "For editing�. This is where you can edit the released media for sale. With model or property releases, please say "Yes� if you have a release available for the medium. A window then opens and you can assign the relevant releases from your list.
How can I change the information about my media?
To change information (e.g. keywords) relating to one of your media being offered for sale, you will need to log in to ClipDealer. Go to the detailed view for the medium in question. On the right, in information, right at the bottom you will see the button "Edit clip". Click on the button to work on the medium, then save your changes.
Alternatively you can use media management to make the change. Select the navigation point "media management" to the top right beneath your username, and go to the "Active media" tab. All media currently being offered for sale by ClipDealer will now be displayed to you. To edit the media information, click on "Edit". Once you have made your changes, save them by clicking on "Save".
How does the indexing helper work?
Indexing helper assists you in selecting keywords for your media located in media management under the "For editing" tab, by offering you synonyms and further keywords to select from.
Open up a medium to edit in media management under the "For editing" tab.
In the white field next to "Keywords", enter your keywords as usual, separated by a comma (please also place a comma behind the final keyword). The keywords are then automatically taken over into the grey field beneath.
(Note: should you copy keywords into the white field, please click on the "green plus sign" to have the keywords taken over to the grey box beneath.)
You can remove keywords from the grey box again by clicking on the "red minus sign" next to the corresponding keyword.
To have further suggestions for a keyword displayed with the aid of keyword help, click on the corresponding keyword in the grey box. Further synonyms and keywords that are suitable for the selected keyword will be displayed in the indexing helper box. You can scroll through the list by moving the mouse up and down on the arrow. Go through the list and click on the suggestions that you would like to accept. A green check mark will appear next to the selected keywords. You can reverse your selection by clicking again on the keyword in question and the green check mark will disappear. Click on the link "Accept selection" under keyword help to accept the selected suggestions. The selected suggestions will now be taken over into the grey box.
In this way, you can get and accept additional suggestions for any relevant keyword.
What is media management and what information is displayed?
In media management, sellers can get a quick overview of the status of their uploaded media and manage them. You can enter media management if you are registered at ClipDealer by clicking on the "media management" navigation point to the top right beneath your username.
- "For editing": all media uploaded by you and released by ClipDealer but which you still need to edit (by adding keywords and categories, for example) are listed here before they are automatically offered for sale through ClipDealer.
- "Active media": all media are listed here that are currently being offered for sale at ClipDealer
- "Withheld": this is where all your media are listed for which you have no release, but for which ClipDealer requires a release to sell it.
- "Uploads": all media not yet checked and released by ClipDealer are listed here.
- "Rejected": all media rejected by ClipDealer are listed here.
- "Upload log": all media that you have uploaded to ClipDealer are listed here (independently of whether they have been released or rejected). The status gives you information on whether the uploaded file format can be processed by ClipDealer. Invalid file formats will not be reprocessed by ClipDealer.
How will I be notified about the sales of my media?
You can view the sales of your media in your profile under "Sales". If you have activated the appropriate service, we will happily notify you by e-mail about the sales of your media. To activate it, select "My profile" from the top menu bar, which will take you to your user profile. Click on "edit" and tick "Sales e-mail".
Where can I find out how many media I've sold?
To view sales of your media, you will need to be logged in to ClipDealer. Use the upper menu bar to select the "My profile" point and you will be taken to your user profile. Click on the "Sales" tab and you'll be taken to an overview in which sales of your media are listed.
When are the royalties from a sale credited to me?
As soon as a medium is sold and the invoice amount is settled by the buyer, the royalties are credited to the seller.
ClipDealer retains the right to subsequently demand back royalties already paid out, should the transaction subsequently be cancelled or invalid (e.g. credit card chargeback).
How do I request payment of my royalties and receive the corresponding credit?
Payment of royalties can be requested starting from a credit amount of at least €50.00. Transfer of the royalties will take place in the middle of the month following the request.
To request payment, you must first log in and then select "My profile" in the upper menu bar. Then open the "Royalties" tab.
In the first line of the overview, you will see pending, not yet paid-out royalties from your media sales. If the amount of the royalties is below €50.00, no payment can be requested yet and the status "Not ready for payment" is assigned. As soon as the royalties amount to at least €50.00, the status changes to "Ready for payment" and a payment can be requested by clicking on the "Request payment" button (with this in mind, please be sure to give your current bank details so that we can transfer your royalties). Until transfer in the middle of the following month, the status "Payment requested" will be displayed. When the transfer of the payment is carried out, the status will change to "Paid out". Behind this there is a PDF with your credit note detailing payment of the royalties, which you can open by clicking on the credit note number, save on your computer or print out.
New royalties credited after the point at which a payment is requested appear again in the first line of the overview.
Credits on ClipDealer accounts do not pay interest. Should the credit be transferred to an account outside Germany, the seller will bear any costs that may arise from this.
ClipDealer retains the right to subsequently demand back royalties already paid out, should the transaction subsequently be cancelled or invalid (e.g. credit card chargeback).
How can I change my account details for the payment of my royalties?
To change your account details you will need to be logged in to ClipDealer. In the upper menu bar, select the point "My profile" to be taken to your user profile. Click on the "Account details" tab to be taken to your personal account details. To change them, click on the button to the bottom right, "Edit". Save your changes by clicking on "Save".
How can I delete individual media?
To have individual media deleted, please send an e-mail to [email protected] giving your username and the corresponding media ID. The medium will be deleted from the database by ClipDealer within a maximum of three months. Should a medium need to be deleted as quickly as possible - for legal reasons, for example - please inform ClipDealer immediately.
How can I delete all my media and close my account at ClipDealer?
You can close your account and have your media deleted after a 6-month notice period starting from the end of the month in which you make your request. To do so, please send an e-mail to [email protected] giving your username and the first three letters of your password.
The stored media will still be offered for sale until expiry of the contract and then removed by ClipDealer.
How do I take part?
How do I create a widget as part of the affiliation?
Where can I check my commission from the affiliation?
How do I request payment of my royalties and receive the corresponding credit?
How do I take part?
The ClipDealer Affiliation gives you the opportunity to advertise for new customers for ClipDealer on your website and earn a share of every sale to the customers you recruit for the first 24 months.
For each purchase made within the first 24 months by one of the customers you recruited, you will receive commission of 5% of the net sale price.
Here's how to do it:
1. Register with ClipDealer (note: commission earned as part of the affiliation can only be allocated and paid to registered members)
2. Log in and generate a search result (by searching for anything you like), scroll through our categories or put together a light box of media.
3. Then click at the top right on "Create widget".
4. In the dialog box that opens, you can create and modify your widget.
5. Generate the widget and integrate the code into your website.
6. You can now view the progress of your commission in real time whenever you wish on your profile.
7. Once your balance reaches 50 EURO, you can request a payout (to do this, please register your bank details on your profile). The commission will then be paid at the start of the month following the one in which you requested the payout.
How do I create a widget as part of the affiliation?
Log in to ClipDealer and generate a search result (by searching for anything you like), scroll through our categories or put together a light box of media.
Then click on the right above the search results on "Create widget".
You can now generate your own widget in the dialog box that opens. Select how many mediums are to be displayed vertically or horizontally. Place a tick or leave it blank, depending on whether the ClipDealer logo is to be displayed in the widget or not.
If you place a tick next to "Thumbnail preview", the video footage clip will run through the individual stills when the mouse is moved over the clip. If you do not place a tick here, only a preview image will be displayed.
If you wish to display the "More media" link in your widget, which links to ClipDealer, then please place a tick here.
Assign the widget a background colour by placing a tick next to "Set background colour" and choosing a suitable colour.
Clicking "Create widget code" will generate the appropriate code which you can copy and integrate into your website. You can see a preview of the widget by clicking "Preview".
Where can I check my commission from the affiliation?
To check your commission from the affiliation, you must be logged into ClipDealer. In the upper menu bar, select "My Profile" to access your user profile. Click the "Sales" tab to see an overview of all your sales and commission. You also have the option here of setting a filter, for instance to only display the commission from the affiliation.
How do I request payment of my royalties and receive the corresponding credit?
Payment of royalties can be requested starting from a credit amount of at least 50.00 EURO. Transfer of the royalties will take place at the beginning of the month following the request.
To request payment, you must first log in and then select "My profile" in the upper menu bar. Then open the "Royalties" tab.
In the first line of the overview, you will see pending, not yet paid-out royalties. If the amount of the royalties is below 50.00 EURO, no payment can be requested yet and the status "Not ready for payment" is assigned. As soon as the royalties amount to at least 50.00 EURO, the status changes to "Ready for payment" and a payment can be requested by clicking on the "Request payment" button (with this in mind, please be sure to give your current bank details so that we can transfer your royalties). Until transfer at the beginning of the following month, the status "Payment requested" will be displayed. When the transfer of the payment is carried out, the status will change to "Paid out". Behind this there will also be a PDF with your credit note detailing payment of the royalties, which you can open by clicking on the credit note number, save on your computer or print out.
New royalties credited after the point at which a payment is requested appear again in the first line of the overview.
Credits on ClipDealer accounts do not pay interest. Should the credit be transferred to an account outside Germany, the seller will bear any costs that may arise from this.
ClipDealer retains the right to subsequently demand back royalties already paid out, should the transaction subsequently be cancelled or invalid (e.g. credit card chargeback).